El acceso a la IA a finales de 2022 para nosotros, la gente común, ha dado lugar a un meteórico aumento de la popularidad de las plataformas de IA basadas en la nube y, más recientemente, de las PC con IA. Esta nueva era de informática mejorada con IA ha aportado muchas ventajas a los usuarios de PC de todo tipo. Desde la agilización de la contabilidad para las pymes hasta la ayuda a los estudiantes de secundaria con las tareas difíciles, las aplicaciones de los chatbots y asistentes de IA, desde ChatGPT hasta Copilot, son muchas.
Aunque Copilot es una herramienta útil la mayor parte del tiempo, puede haber ocasiones en las que no quieras la asistencia de la IA y simplemente quieras seguir con la tarea. Bueno, si tienes una PC con Windows 11 y Copilot y te preguntas cómo habilitar o incluso deshabilitar Copilot, estás en el lugar correcto. Acer, un líder en el mercado de PC, nos ayuda a descubrir más sobre este asistente de IA cada vez más omnipresente.
Para empezar, aclaremos algunos matices de la nomenclatura y la herencia de Copilot: Copilot fue lanzado originalmente por GitHub en 2021 como una herramienta de finalización de código impulsada por IA para desarrolladores de software. El Copilot integrado en Windows 11 que conocemos hoy hizo su debut en 2023 como un asistente de IA en el sistema operativo Windows para mejorar la productividad general. Tal vez hayas oído hablar de Cortana y Bing Chat, ambos predecesores del Copilot actual.
Copilot es un asistente de IA integrado en el sistema operativo Windows 11. Antes de profundizar en los detalles, ten en cuenta que Copilot no es lo mismo que las PC Copilot+, aunque, de manera un poco confusa, esta nueva generación de PC con IA sí incluye Copilot, y algunas ya llegan con una tecla Copilot dedicada para invocar al mayordomo de IA. “Microsoft te invita a pensar en Copilot como tu compañero de inteligencia artificial cotidiano, un personaje tipo C-3PO integrado en Windows 11, accesible a través de la barra de tareas. Accede a Copilot a través de una práctica interfaz de chat y usa la tecnología de inteligencia artificial de Microsoft, que evoluciona rápidamente, para brindar asistencia con una amplia gama de tareas a través del procesamiento del lenguaje natural, sugerencias en tiempo real y, por supuesto, automatización de tareas”, explica Hacer, quien insiste en un tiempo, el actual, en el que comenzamos a pasar de buscar información a preguntar información.
“Simplemente escribir tu pregunta o tarea en la interfaz de chat y Copilot puede ayudarte a generar contenido, establecer recordatorios, organizar calendarios y mucho más. Copilot brinda productividad mejorada con inteligencia artificial en las aplicaciones de productividad de Microsoft, como Excel, PowerPoint, Word, Outlook y Teams, para respaldar tus operaciones diarias”, señala.
¿Cuáles son los beneficios?
Piensa en cualquier tarea que hagas en tu PC; es probable que Copilot en Windows 11 pueda mejorar tu productividad y rendimiento. Diseñado para aumentar la intuición y la eficiencia de la informática, Copilot puede simplificar y mejorar la forma en que manejas las tareas. Consideremos algunos ejemplos cotidianos:
• Búsquedas: ¿Cansado de buscar página tras página en los resultados de búsqueda sin encontrar la información que necesitas a toda prisa? Copilot para Windows 11 mejora las búsquedas en Internet y en el dispositivo al proporcionar sugerencias inteligentes, filtrado avanzado y relevancia contextual para una experiencia de búsqueda unificada. En pocas palabras, podrás encontrar y localizar las cosas relevantes que necesitas con un mínimo de molestias gracias a las búsquedas intuitivas de Copilot.
• Flujo de trabajo optimizado: la belleza de la IA radica en su capacidad para eliminar la molestia de las tareas repetitivas. Copilot puede ser literalmente su copiloto al automatizar tareas repetitivas y procesos complejos que de otro modo requerirían horas de su valioso tiempo. En Excel, por ejemplo, Copilot puede crear y administrar macros, automatizando tareas receptivas como el formato de datos, la clasificación y el procesamiento por lotes. Otra característica bienvenida es la generación de gráficos y tablas dinámicas mediante el análisis de sus datos y la recomendación de visualizaciones y resúmenes.
• Resúmenes inteligentes: en el lugar de trabajo moderno, muchos de nosotros carecemos del tiempo para leer cada palabra de cada documento o correo electrónico que llega a nuestro escritorio o a nuestra bandeja de entrada. ¡Copilot puede ser tu analista de contenido, asistente editorial y resumidor! Procesar grandes fragmentos de texto nunca ha sido más fácil, gracias a la capacidad de Copilot de proporcionar una descripción general concisa, al tiempo que resalta los puntos cruciales en cualquier texto. Ten en cuenta también que Copilot admite una gama cada vez mayor de idiomas, desde danés hasta tailandés.
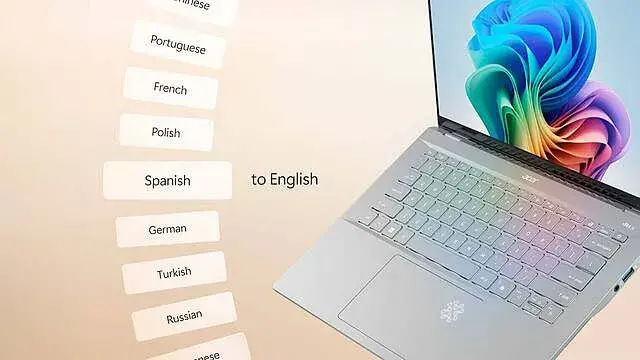
Cómo habilitar Copilot en Windows 11
Dependiendo de tu computadora, hay algunas formas diferentes de habilitar Copilot en Windows 11. Si tienes una PC con Copilot+ o una PC con una tecla de acceso rápido de Copilot, simplemente presiona esta tecla para iniciar Copilot. Ten en cuenta que la mayoría de los dispositivos con Windows 11 actuales tienen Copilot habilitado automáticamente. Si, por alguna razón, no lo tienes habilitado o lo has desactivado, simplemente sigue los pasos a continuación. Incluso si no tienes una PC con una tecla de acceso rápido de Copilot, es muy fácil habilitar Copilot en Windows 11. Primero, asegúrate de tener la última versión de Windows 11, luego:
1. Haz clic en Inicio y abre Configuración
2. Haz clic en Personalización > Barra de tareas
3. Activa Windows Copilot.
¿Por qué querría deshabilitar Copilot?
A veces, incluso el Llanero Solitario necesita viajar solo. Algunos usuarios pueden decidir que no quieren las sugerencias y la automatización constantes de Copilot. Otros pueden encontrar que la microgestión y las indicaciones de Copilot interrumpen su flujo de trabajo. ¿Quizás necesites un entorno de trabajo libre de distracciones? ¿O tal vez simplemente seas propenso a enfurecerte con tu computadora? Todas estas son razones razonables para deshabilitar Copilot en su PC.
Otra preocupación es la privacidad. Copilot, por su propia naturaleza, necesita acceder a varias aplicaciones en tu computadora y procesar tu información. Para los usuarios con preocupaciones sobre la privacidad de los datos, deshabilitar Copilot puede ser un paso necesario para mantener un entorno informático seguro.
¿Cómo deshabilitar Copilot?
Si has decidido que Copilot no es para ti y es hora de dejar de usar tu asistente de inteligencia artificial, deshabilitar Copilot es fácil. Sin embargo, ten en cuenta que, si bien las versiones de Windows 11 Pro y Enterprise permiten el acceso al Editor de políticas de grupo, la edición Home que utiliza la mayoría de las personas no permite el acceso. Los usuarios de Windows 11 Home deberán seguir estas instrucciones para acceder al Editor de políticas de grupo. Procede bajo tu propio riesgo, ya que esto podría exponer tu PC a vulnerabilidades de seguridad o provocar cambios involuntarios en sus configuraciones. Recuerda que, en realidad, estás habilitando la política para deshabilitar Copilot, así que asegúrate de hacer clic en Habilitado, Aplicar y Aceptar para deshabilitar Copilot por completo:
1. Haz clic en Inicio y busca gpedit
2. Abre el Editor de políticas de grupo
3. Navega a Configuración de usuario > Plantillas administrativas > Componentes de Windows > Windows Copilot
4. Haz doble clic en Desactivar Windows Copilot
5. Haz clic en Habilitado, luego en Aplicar y luego en Aceptar
6. Finalmente, reinicia tu PC para que los cambios surtan efecto